Google Optimize is a web-based A/B testing tool that enables you to set-up and run experiments to determine if one element, or version, of your website outperforms another. With this insight, you can create tests that help you quantitatively identify changes to improve your conversion rates and increase revenue.
Google Optimize is fantastic because it's free, highly customizable, and can be easily integrated with other Google tools like Google Analytics (GA) and Google Tag Manager (GTM).
But, because the platform has so many powerful integration capabilities, it, unfortunately, doesn't automatically just run out of the box. Some set-up is required before Google Optimize will track data and run properly.
One of the first steps you need to take to set-up Google Optimize is to create, or obtain, permissions to various containers.
Before jumping too far into setting-up Google Optimize, it’s important you first understand the difference between an account and a container, so you can most appropriately navigate and use the Google Optimize platform.
Here’s an overview:
Account: the top-level element of Google Optimize.
Within Google Optimize, you can see your accounts by going to the “All Accounts” link in the top left corner. Your accounts will display like this:
Within an account, there may be one or more containers.
Container: is like a bucket that keeps all your website domains and experiments. Each container has its own unique Container ID that has an alpha-numeric string.
A container helps you keep everything organized and in one spot.
For example, within this account, there are two separate websites, within two different containers:
As a best practice, everything housed within one website domain should be placed within one container. If your website has sub-domains, it’s up to you if you’d like to make another container for the sub-domains.
Within each container, you can add users and give users different levels of account permission, to either modify, access, or only view the account.
To gain either “edit” or “publish” access, you need to either be an administrator of the account, or you need to contact an administrator who can give you access.
If you're the account administrator, or account creator, you'll automatically assume the highest level of access.
If you're not the account administrator, and, for example, you're running a Google Optimize experiment on behalf of a client/third-party, you’ll need, at minimum, Google Optimize "edit" permissions.
However, if the Optimize account does not yet have a Google Analytics (GA) property linked, you’ll need “publish” access, rather than “edit” access, to link the GA property to the Optimize account.
Therefore, if feasible, it's best to initially ask the account administrator for “publish” access to the Google Optimize account.
Once you've obtained the appropriate permissions, in order to set-up experiments in Google Optimize, and properly track the data, you'll need to obtain Google Analytics (GA) property "edit" access and link your GA account information into Google Optimize.
This linking is necessary to ensure proper goal and data tracking of your experiment, since Optimize itself doesn’t have its own measurement capabilities.
Here are step-by-step video and written instructions for how to obtain container "edit" and "publish" access in Google Optimize. Additional videos are also provided to show how to link provide GA property "edit" access and link GA with Optimize so you can properly run and report on experiments:
In this step-by-step tutorial, you’ll learn what container "edit" access is in Google Optimize.
You'll also be given step-by-step instructions on how to obtain it, or provide container "edit" access, whether or not you're an account administrator.
"Publish" access enables you to link your Google Analytics (GA) properties with your Google Optimize account.
Linking GA into Optimize is necessary to ensure proper goal and data tracking of your experiment, since Optimize itself doesn't have its own measurement capabilities. It requires GA to report data.
To ensure you can link your GA account in Google Optimize, here are instructions showing how your account administrator can provide "publish" access:
If you're able to link the Google Optimize account to the Google Analytics "GA" account, you know you have container "publish" access.
Linking Google Analytics (GA) into Google Optimize is necessary to ensure proper goal and data tracking of your experiment. Since Optimize itself doesn’t have its own measurement capabilities, it requires GA to report the experiment data.
However, in order to have GA interface with Optimize, you need to link GA within Optimize.
To do so, you'll need, at minimum, property level "edit" access in Google Analytics.
Assuming you already have a GA account set-up, here's a short video showing what property level "edit" access is and how to obtain it:
With GA property "edit" access, you're now ready to link GA and Optimize.
In this short tutorial, you’ll see how to link GA and Google Optimize so you can properly track and report experiment data.
Here are step-by-step instructions showing how you link the GA and Optimize accounts:
In case it's easiest for you to follow along with written instructions, here are step-by-step instructions to obtain container access in Google Optimize:
If you need more help getting your Google permissions set-up, reach out to Todd Gamber, Chief Data Engineer at Confidence Interval.
Join the Best in Test awards ceremony. Submit your best tests and see who wins the testing awards.
A primer explaining the 4 different types of tests you can run, what they mean, and how you can use each to improve your competitive testing advantage.
One of the most debated testing topics is how large does my sample size need to be to get trustworthy test results? Some argue samples of more than 120,000 visitors per variant are needed to begin to see trustworthy test results. Ishan Goel of VWO disagrees. What does he think is needed to get trustworthy test results? Listen to this webinar recording to find out.
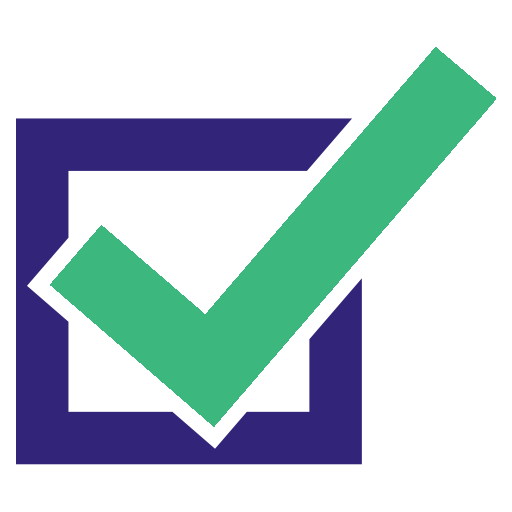
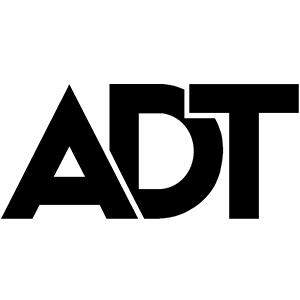

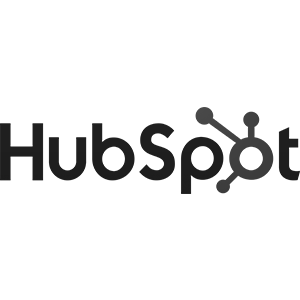



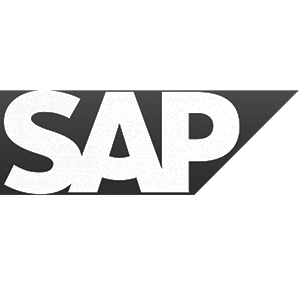
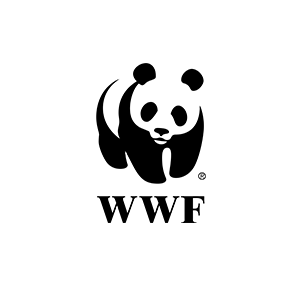






It's really odd, because it seems so easy to link google analytics, but if you have already added a property and you want to change it to a different property, there appears to be no way to do this? I've tried recreating the entire experiment and it adds GA in automatically, with the property I do not want...
Any ideas?
Hi Phil, I was able to delete a Google Optimize link in GA. From there, can you do what's demonstrated in this video? Once you delete the link in GA, you can go into the desired container in Optimize and link the correct container to the GA property you want.
Deleting a Google Optimize link within Google Analytics (screencast.com)